Agregar formatos de número o números de página distintos a secciones diferentes
Se aplica a: Word 2016 Word 2013 Word 2010 Word 2007
Imagine que quiere usar diferentes números de página o estilos y formatos de número en secciones distintas de un documento (por ejemplo, podría usar números de página como i, ii, iii… en la introducción y la tabla de contenido, y 1, 2, 3… en el resto del documento). El truco es dividir el documento en secciones y asegurarse de que esas secciones no estén vinculadas.
- Haga clic justo al principio de la primera página donde quiera iniciar, detener o cambiar la numeración de páginas.
- Elija Diseño (o Diseño de página) > Saltos > Página siguiente.
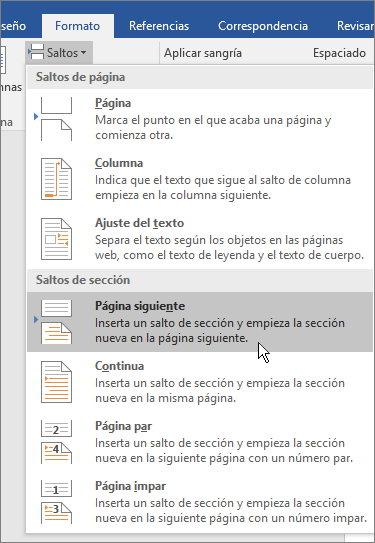 SUGERENCIA: Es posible que le resulte útil ver los saltos de sección y otras marcas de formato mientras escribe. En la pestañaInicio, en el grupo Párrafo, elija Mostrar u ocultar (¶) para activar la visualización de las marcas de formato. Vuelva a elegir el botón para desactivar la visualización.
SUGERENCIA: Es posible que le resulte útil ver los saltos de sección y otras marcas de formato mientras escribe. En la pestañaInicio, en el grupo Párrafo, elija Mostrar u ocultar (¶) para activar la visualización de las marcas de formato. Vuelva a elegir el botón para desactivar la visualización. - En la página después del salto de sección, haga doble clic en el área de encabezado (principio de página) o pie de página (final de página) donde quiera mostrar los números de página. Se abrirá la pestañaDiseño en Herramientas para encabezado y pie de página.
- Elija Vincular al anterior para desactivar el vínculo al encabezado o pie de página de la sección anterior.
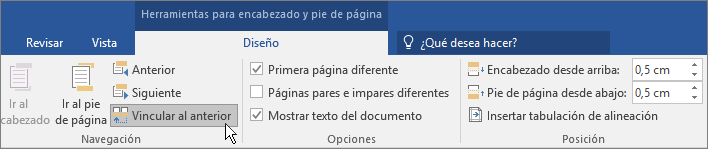 NOTA: Para confirmar si va a desactivar un vínculo al encabezado o pie de página, observe los botones Ir al encabezado e Ir al pie de página. El botón que no está atenuado indica el vínculo desactivado. Por ejemplo, en la imagen anterior, el botónIr al encabezado no está disponible y, por lo tanto, se desactivará un vínculo al pie de página de la sección anterior.
NOTA: Para confirmar si va a desactivar un vínculo al encabezado o pie de página, observe los botones Ir al encabezado e Ir al pie de página. El botón que no está atenuado indica el vínculo desactivado. Por ejemplo, en la imagen anterior, el botónIr al encabezado no está disponible y, por lo tanto, se desactivará un vínculo al pie de página de la sección anterior. - En el grupo Encabezado y pie de página, elija Número de página, seleccione una ubicación y, después, elija un estilo de la galería.

- Para elegir un formato o controlar el número inicial, en el grupo Encabezado y pie de página, elijaNúmero de página > Formato del número de página para abrir el cuadro de diálogo Formato de los números de página.

- Siga uno de estos procedimientos:
- Elija Formato de número para seleccionar el formato de la numeración.
- En Numeración de páginas, elija Empezar en y escriba el número con el que quiere que empiece la serie.
SUGERENCIA: También puede cambiar la apariencia del número de página que agregó al documento de Word. En la pestañaInicio, elija Fuente y cambie, por ejemplo, el estilo y la familia de la fuente, y el tamaño y el color de la fuente. - Cuando termine, elija Aceptar.
- Cuando termine, elija el botón Cerrar encabezado y pie de página o haga doble clic en cualquier parte fuera del área de encabezado o pie de página para cerrarla.
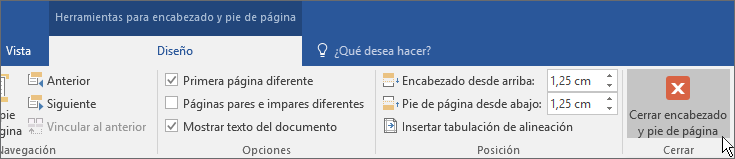 .
.
No hay comentarios:
Publicar un comentario